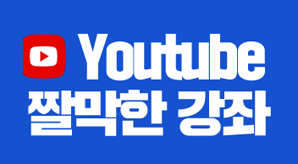안녕하세요. 짤막한 강좌 한정희 강사입니다.
이번 강좌는 들여쓰기 아이콘 사용법과 단락 수준 조절에 대해서 소개하겠습니다.
| 들여쓰기 아이콘 사용법
텍스트 슬라이드 작성을 완료하고 보니 글머리 기호와 목록 내용의 간격이 좁아서 답답해 보이네요.
보통 Space Bar를 눌러 띄우는데 간격을 조정하는 기능이 있습니다.
들여쓰기 표식을 사용하면 되는데 이 기능을 잘 모르는 경우가 많더라구요.
먼저 조정할 목록 내용을 블록 설정합니다.
그러면 눈금자에 들여쓰기 표식이 보이는데 이때 표식의 사용법을 제대로 알고 사용해야겠죠?
들여쓰기 표식이 3개로 구성되어 있습니다.
먼저 사각형 모양은 단락 전체를 들여쓰기 하는 기능입니다. 그리고 왼쪽에 있는 오각형 표식은 글머리 기호, 오른쪽에 있는 오각형 표식은 단락 내용을 들여쓰기 합니다. 그럼 글머리 기호와 단락 내용의 간격을 넓게 조정하려면 오른쪽 오각형 표식을 원하는 위치로 끌면 됩니다. 이때 Ctrl를 누르고 끌어 미세하게 위치를 조정할 수 있습니다.
어떤가요? 훨씬 보기가 좋죠?
| 단락 수준을 조정
텍스트 슬라이드의 내용을 작성할 때 단락의 수준을 조정해서 세부 내용을 작성할 수 있습니다.
파워포인트에서 다섯째 수준까지 작성이 가능하고
수준을 조절하려면 키보드의 Tab 과 Shift + Tab을 사용합니다.
Tab은 목록 수준을 늘리고, 반대로 Shift + Tab은 목록 수준을 줄입니다.
강좌 마치겠습니다.
다음 강좌는 줄간격 설정법에 대해서 소개하겠습니다.
'파워포인트' 카테고리의 다른 글
| 파워포인트 7강] 텍스트 상자 복사를 활용한 효율적 작성법 (1) | 2017.02.11 |
|---|---|
| 파워포인트 6강] 단락 줄 간격 조절 (0) | 2017.02.11 |
| 파워포인트 4강] 글머리 기호와 번호 매기기 (0) | 2017.02.10 |
| 파워포인트 3강] 글자 서식 적용과 무료 글꼴 다운로드 (0) | 2017.02.10 |
| 파워포인트 2강] 슬라이드 이동/복사 그리고 삭제 (0) | 2017.02.03 |