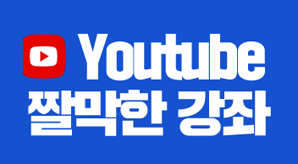안녕하세요.
출판사별 분야 목록을 구하는 질문을 해결하는데, 이렇게 여러 번 처리해야 할 줄 처음엔 몰랐습니다.
몇가지 방법으로 문제를 해결하긴 했지만 미흡한 부분이 있고, 마지막 VBA로 처리한 방법은 원하는 결과를 정확하게 구하긴 했지만, 중첩된 반복문으로 구현되어 있어 처리해야 할 목록 개수가 많아지면 생각한 것보다 휠씬 오랜 시간이 걸릴 수 있습니다.
2020.06.24 - 같은 내용을 묶어서 합치기(피벗 테이블, MATCH, TEXTJOIN)
같은 내용을 묶어서 합치기(피벗 테이블, MATCH, TEXTJOIN)
안녕하세요. 질문을 받았습니다. 출판사별 분야 목록을 나타내고 싶다는 것이었습니다. 원하는 결과 모습입니다. 몇가지 방법으로 구해 보겠습니다. 실습 파일 다운로드 완성 파일 다운로드 피
hantip.net
2020.06.25 - 같은 내용을 묶어서 합치기(VBA)
같은 내용을 묶어서 합치기(VBA)
hantip.net
2020.06.25 - 같은 내용을 묶어서 합치기2(배열)
같은 내용을 묶어서 합치기2(배열)
hantip.net
그래서 좀 더 나은 방법이 없을까 생각해 봤는데, 결국 엑셀 기본 기능으로 처리할 수 있겠다는 생각이 들었습니다.
아이디어는 이렇습니다.
현재 데이터를 새로운 시트에 복사한 다음 [중복된 항목 제거] 기능으로 출판사와 분야가 같은 항목을 없애고, 출판사 필드를 기준으로 [정렬]하는 겁니다. 그런 다음 이렇게 처리된 데이터를 출판사별 분야를 묶어 원하는 결과를 구하고, 작업을 위해 만든 시트는 삭제해서 마무리를 하는 방법입니다.
이 모든 작업을 VBA로 작성해 한 번에 실행하도록 만듭니다.
실습 파일 다운로드
완성 파일 다운로드
현재 시트를 복사하고, 중복된 항목을 제거한 뒤 정렬하는 작업을 VBA로 어떻게 나타낼 지 코드를 확인하기 위해 매크로를 기록해 봅니다.
매크로를 기록하면 만들어진 코드를 그대로 VBA로 쓸 수는 없겠지만 어떤 개체를 어떻게 써야 할지 예시를 볼 수 있습니다.
[개발 도구] - [매크로 기록]을 선택합니다.

[매크로 기록] 대화상자에서 [매크로 이름]은 기본 값 그대로 사용합니다.
[확인]을 누릅니다.

[시트] 탭에서 마우스 오른쪽 단추를 눌러 메뉴를 표시하고 [이동/복사]를 선택합니다.

[복사본 만들기]에 체크한 뒤 [확인]을 누릅니다.
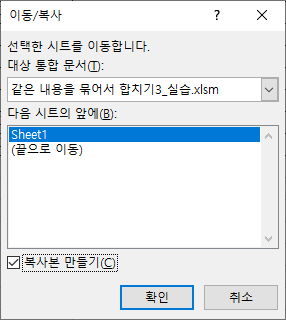
시트가 복사되었습니다.
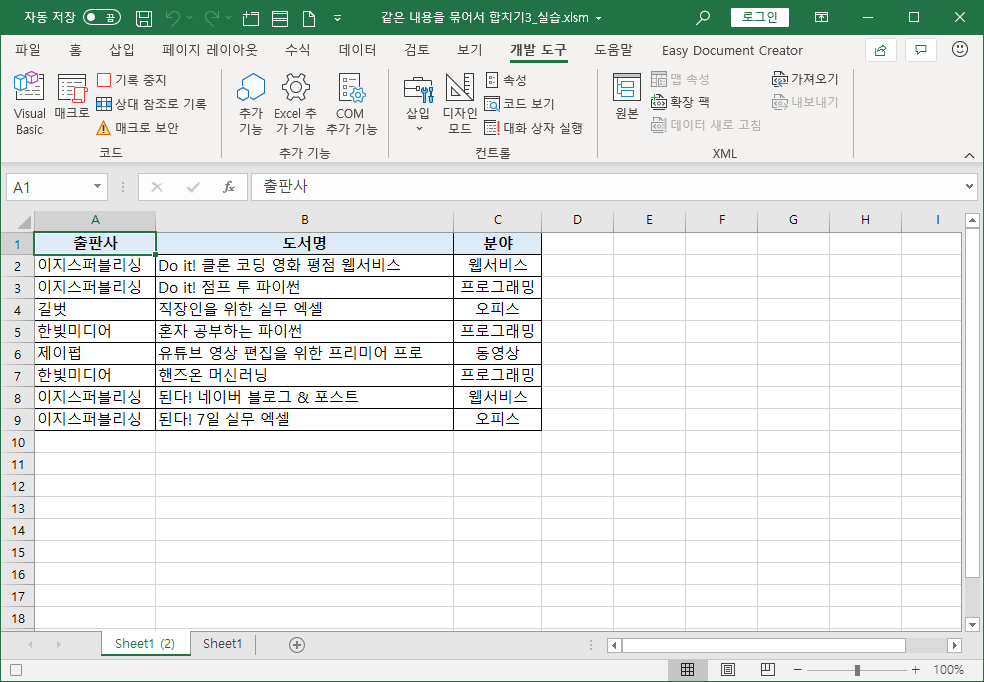
[데이터] - [중복된 항목 제거]를 선택합니다.
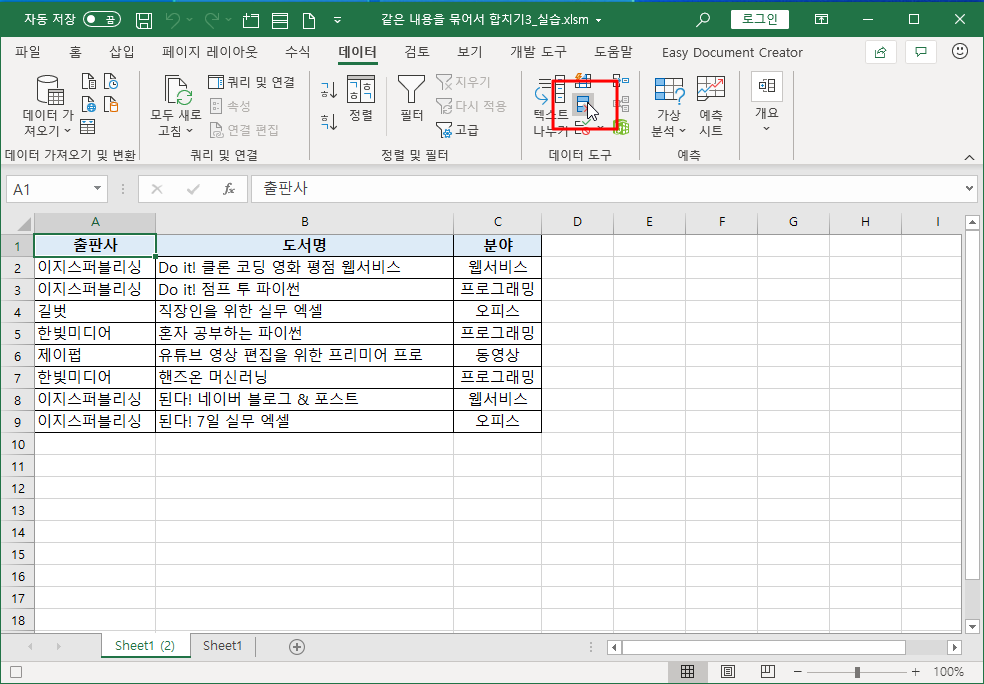
[중복 값 제거] 대화상자에서 '도서명' 열은 체크 해제하고 [확인]을 누릅니다.
출판사와 분야가 같은 것은 중복으로 생각하고 제거하기 위해 도서명 열을 조건에서 해제한 것입니다.

중복된 항목이 제거되어 고유한 값만 남았습니다.
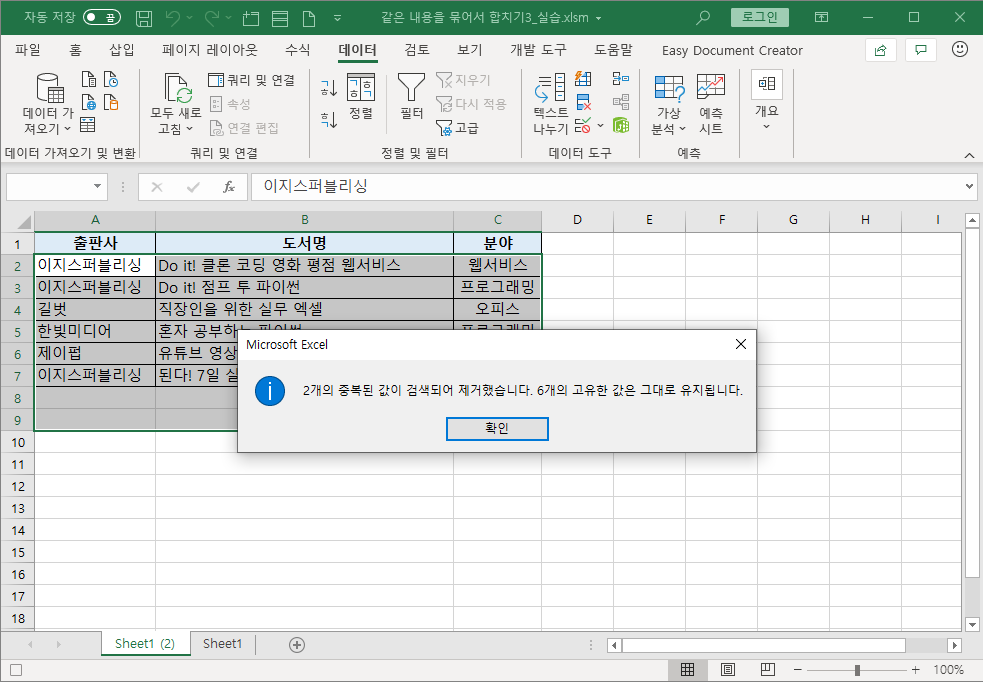
출판사 기준으로 정렬하기 위해 [데이터] - [텍스트 오름차순 정렬]을 누릅니다.

매크로를 만드는 필요한 작업은 다 했으니 [개발 도구] - [기록 중지]를 누릅니다.
만들어진 코드를 확인하기 위해 <Alt + F11>키를 눌러 VBE를 실행합니다.
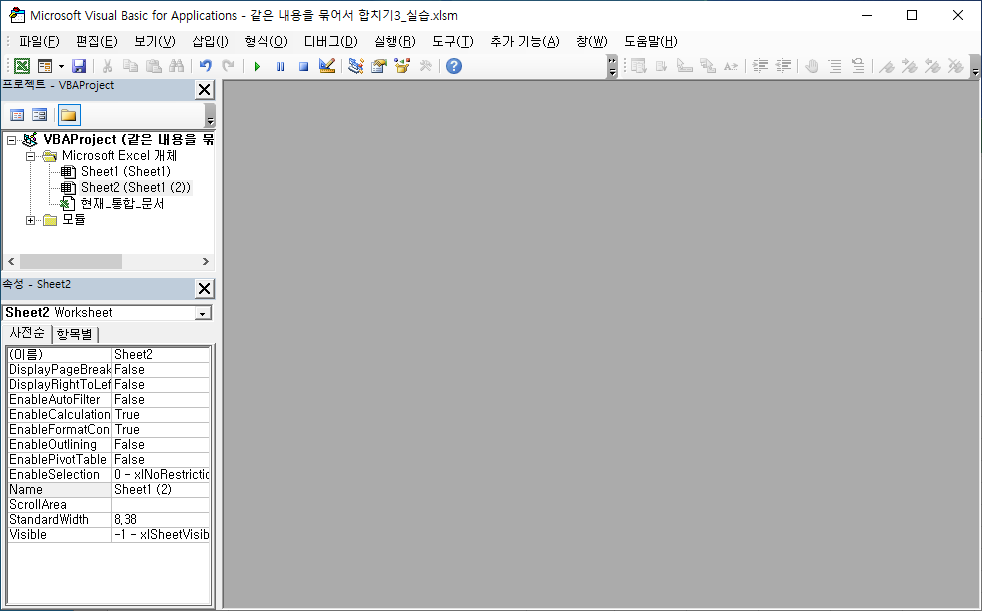
왼쪽 [프로젝트 탐색기]에서 [모듈] 앞 +를 눌러 확장하고 'Module1'을 더블클릭합니다.
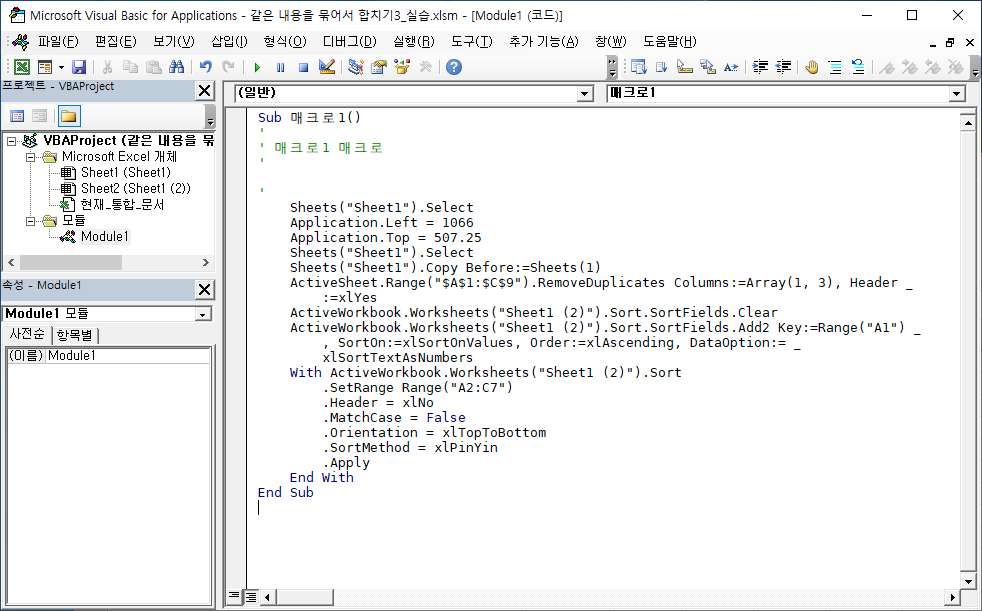
현재 시트 앞에 새 시트를 복사합니다.
Sheets("Sheet1").Copy Before:=Sheets(1)데이터가 입력된 범위에서 1, 3열을 기준으로 중복된 항목을 제거합니다.
ActiveSheet.Range("$A$1:$C$9").RemoveDuplicates Columns:=Array(1, 3), Header _
:=xlYesA열을 기준으로 정렬합니다.
ActiveWorkbook.Worksheets("Sheet1 (2)").Sort.SortFields.Clear
ActiveWorkbook.Worksheets("Sheet1 (2)").Sort.SortFields.Add2 Key:=Range("A1") _
, SortOn:=xlSortOnValues, Order:=xlAscending, DataOption:= _
xlSortTextAsNumbers
With ActiveWorkbook.Worksheets("Sheet1 (2)").Sort
.SetRange Range("A2:C7")
.Header = xlNo
.MatchCase = False
.Orientation = xlTopToBottom
.SortMethod = xlPinYin
.Apply
End With매크로 코드 중 시트명을 직접 적은 부분과 셀 주소를 직접 적은 부분은 상황에 따라 변경되도록 코드를 수정해야 합니다.
시트명은 새 시트를 삽입한 뒤 특정 시트명으로 코드에서 정하면 됩니다.
새로 삽입된 시트명을 'work'라고 정합니다.
Sheets("Sheet1").Copy Before:=Sheets(1)
Sheets(1).Name = "work"중복된 항목 제거 부분 코드에서 셀 주소 중 시작 셀인 A1과 끝 열인 C열은 고정이지만 행번호 9가 입력된 내용에 따라 달라집니다.
그래서 입력된 데이터의 마지막 행 번호를 알아내는 코드를 작성합니다.
[A1] 셀에서 <Ctrl + 화살표아래쪽>키를 누른 동작을 코드로 작성하고, 그 위치의 행 번호를 구합니다.
마지막행 = Range("A1").End(xlDown).Row
ActiveSheet.Range("$A$1:$C$" & 마지막행).RemoveDuplicates Columns:=Array(1, 3), Header _
:=xlYes중복된 항목을 제거하고 나면 마지막 행 번호가 달라지기 때문에 다시 마지막 행을 구하는 코드가 필요합니다.
그리고 시트명과 함께 구해진 마지막 행 번호를 정렬하는 코드에 적용합니다.
마지막행 = Range("A1").End(xlDown).Row
ActiveWorkbook.Worksheets("work").Sort.SortFields.Clear
ActiveWorkbook.Worksheets("work").Sort.SortFields.Add2 Key:=Range("A1") _
, SortOn:=xlSortOnValues, Order:=xlAscending, DataOption:= _
xlSortTextAsNumbers
With ActiveWorkbook.Worksheets("work").Sort
.SetRange Range("A2:C" & 마지막행)
.Header = xlNo
.MatchCase = False
.Orientation = xlTopToBottom
.SortMethod = xlPinYin
.Apply
End With
코드를 다 수정했으니 제대로 동작하는지 확인해 봐야 합니다.
새로 삽입된 시트를 삭제합니다.
엑셀 창으로 돌아가서 시트 탭에서 새로 삽입된 시트에서 마우스 오른쪽 단추를 눌러 [삭제]를 선택합니다.
삭제 확인 대화상자에서 [삭제]를 누릅니다.
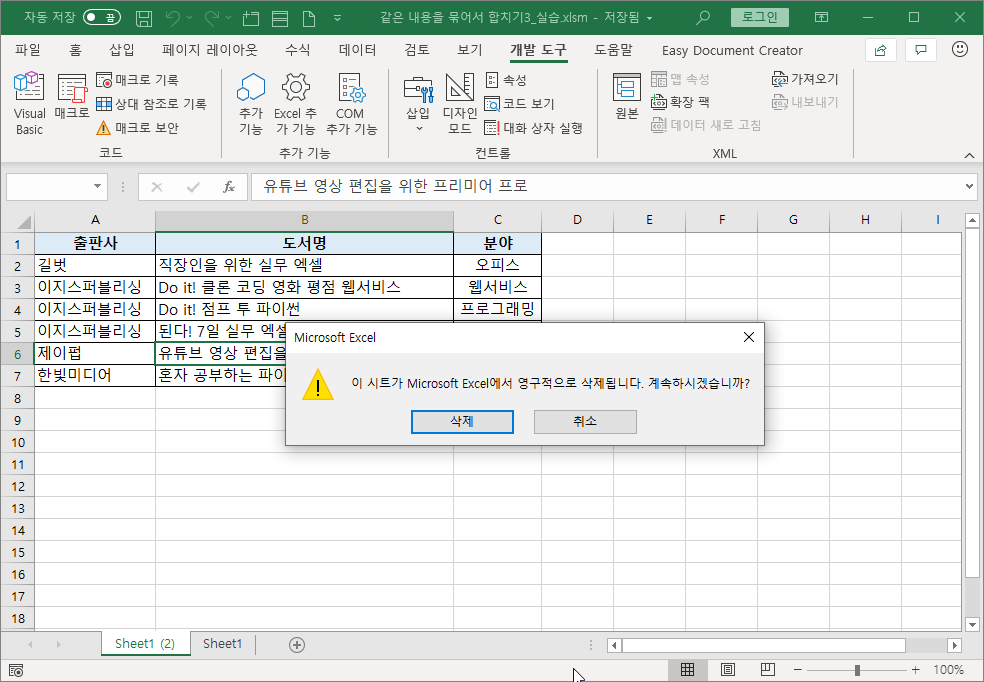
다시 VBE 창으로 돌아가서 지금까지 수정한 내용을 저장합니다.
매크로를 실행하기 전에 미리 저장을 해 두는게 좋습니다.
매크로가 실행되다 오류가 발생하면 엑셀을 강제로 종료해 매크로를 실행하기 전에 저장하지 않은 코드가 모두 복구할 수 없는 경우가 생길 수 있기 때문입니다.
<F5>키를 눌러 실행합니다.
제대로 실행되었습니다.
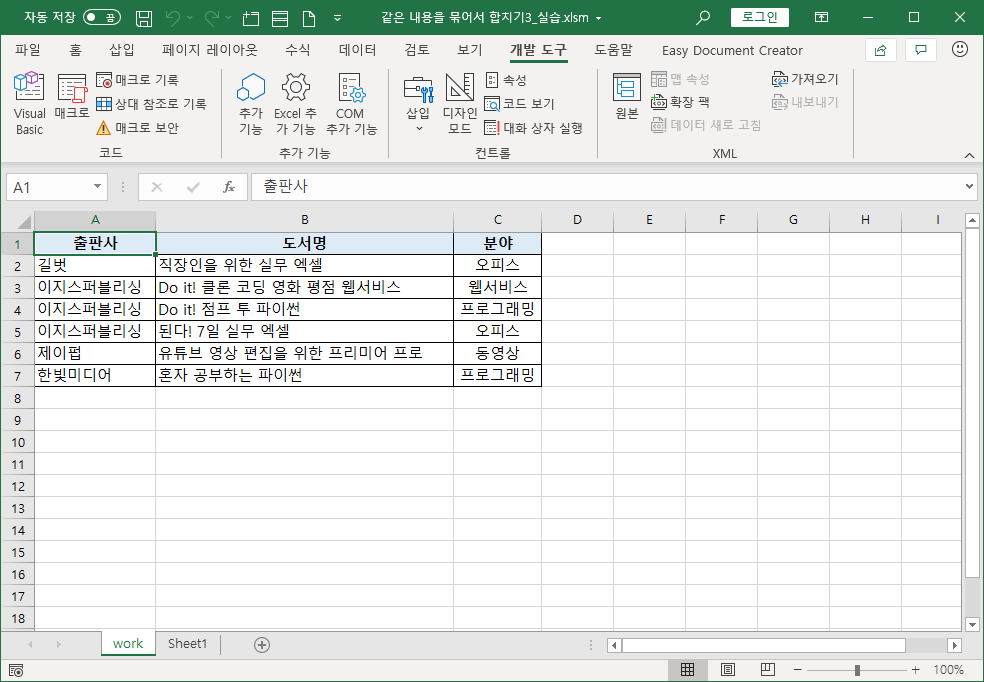
실행했는데, 오류가 난다면 작성한 코드를 처음부터 찬찬히 살펴봐야 합니다.
오류가 나는 이유는 아주 다양합니다.
오타는 물론이고 띄어쓰기가 잘못되었거나 순서를 바꿔 적었거나 아주 사소한 것 하나라도 다른 부분이 있으면 동작하지 않을 수 있습니다.
오류가 생겨서 찾아 고쳐야 할 때는 꼭 '이상 없겠지' 하는 부분에 이상이 있습니다.
오류가 생겼을 때 원인을 찾고, 문제를 해결하는 방법도 꼭 배워야 할 부분입니다.
현재까지 만들어진 코드 전체입니다.
Sub 매크로1()
'
' 매크로1 매크로
'
Sheets("Sheet1").Copy Before:=Sheets(1)
Sheets(1).Name = "work"
마지막행 = Range("A1").End(xlDown).Row
ActiveSheet.Range("$A$1:$C$" & 마지막행).RemoveDuplicates Columns:=Array(1, 3), Header _
:=xlYes
마지막행 = Range("A1").End(xlDown).Row
ActiveWorkbook.Worksheets("work").Sort.SortFields.Clear
ActiveWorkbook.Worksheets("work").Sort.SortFields.Add2 Key:=Range("A1") _
, SortOn:=xlSortOnValues, Order:=xlAscending, DataOption:= _
xlSortTextAsNumbers
With ActiveWorkbook.Worksheets("work").Sort
.SetRange Range("A2:C" & 마지막행)
.Header = xlNo
.MatchCase = False
.Orientation = xlTopToBottom
.SortMethod = xlPinYin
.Apply
End With
End Sub
이제 출판사별로 묶어 분야를 합쳐 보이는 작업이 필요합니다.
합칠 내용이 들어 있는 시트의 이름은 work이고, 결과를 나타낼 시트 이름은 Sheet1입니다.
셀 주소를 적을 때 시트명까지 같이 적으면 원하는 시트에 셀을 지정해 내용을 나타낼 수 있습니다.
Sheet1 시트 [E1] 셀과 [F1] 셀에 '출판사', '분야' 필드 제목을 출력합니다.
Sub 매크로1()
'
' 매크로1 매크로
'
Sheets("Sheet1").Copy Before:=Sheets(1)
Sheets(1).Name = "work"
마지막행 = Range("A1").End(xlDown).Row
ActiveSheet.Range("$A$1:$C$" & 마지막행).RemoveDuplicates Columns:=Array(1, 3), Header _
:=xlYes
마지막행 = Range("A1").End(xlDown).Row
ActiveWorkbook.Worksheets("work").Sort.SortFields.Clear
ActiveWorkbook.Worksheets("work").Sort.SortFields.Add2 Key:=Range("A1") _
, SortOn:=xlSortOnValues, Order:=xlAscending, DataOption:= _
xlSortTextAsNumbers
With ActiveWorkbook.Worksheets("work").Sort
.SetRange Range("A2:C" & 마지막행)
.Header = xlNo
.MatchCase = False
.Orientation = xlTopToBottom
.SortMethod = xlPinYin
.Apply
End With
Sheets("Sheet1").Range("E1").Value = "출판사"
Sheets("Sheet1").Range("F1").Value = "분야"
End Subwork 시트의 [A2] 셀부터 마지막 행까지 순서대로 실행되어 가도록 변수 i를 설정합니다.
또 Sheet1 시트 E열과 F열에 출력할 위치를 결정하기 위해 변수 j를 설정합니다.
출판사를 기준으로 정렬되어 있어 위에서 아래로 하나씩 출력할 때 출판사명이 바뀌었는지 확인하기 위해 첫번째 출판사명을 담아둘 변수 출판사를 설정하고, 첫번째 출판사명을 넣습니다.
순서대로 정렬되어 있는 데이터에서 처음부터 차례대로 비교할 때 첫번째 값을 일단 변수에 넣어두고 각 데이터를 차례대로 비교할 때 변수에 저장해 둔 값과 다르면 조건문을 작성해 필요한 동작을 하고, 다시 비교할 값을 넣어 두는 변수에 현재 값을 넣어 다음 데이터와 비교하는 이 방법은 흔히 사용되는 알고리즘입니다.
Sub 매크로1()
'
' 매크로1 매크로
'
Sheets("Sheet1").Copy Before:=Sheets(1)
Sheets(1).Name = "work"
마지막행 = Range("A1").End(xlDown).Row
ActiveSheet.Range("$A$1:$C$" & 마지막행).RemoveDuplicates Columns:=Array(1, 3), Header _
:=xlYes
마지막행 = Range("A1").End(xlDown).Row
ActiveWorkbook.Worksheets("work").Sort.SortFields.Clear
ActiveWorkbook.Worksheets("work").Sort.SortFields.Add2 Key:=Range("A1") _
, SortOn:=xlSortOnValues, Order:=xlAscending, DataOption:= _
xlSortTextAsNumbers
With ActiveWorkbook.Worksheets("work").Sort
.SetRange Range("A2:C" & 마지막행)
.Header = xlNo
.MatchCase = False
.Orientation = xlTopToBottom
.SortMethod = xlPinYin
.Apply
End With
Sheets("Sheet1").Range("E1").Value = "출판사"
Sheets("Sheet1").Range("F1").Value = "분야"
j = 2
출판사명 = Sheets("work").Range("A2").Value
For i = 2 To 마지막행
Next i
End SubFor~Next문 안에 변수 출판사명에 저장된 값과 현재 처리할 출판사명이 다르면 출력위치 변수 j의 값을 1 증가시키고 변수 출판사명에 현재 처리할 출판사명을 넣습니다.
그전에 첫번째 출판사명을 출력하는 코드를 For~Next문 앞에 적습니다.
Sub 매크로1()
'
' 매크로1 매크로
'
Sheets("Sheet1").Copy Before:=Sheets(1)
Sheets(1).Name = "work"
마지막행 = Range("A1").End(xlDown).Row
ActiveSheet.Range("$A$1:$C$" & 마지막행).RemoveDuplicates Columns:=Array(1, 3), Header _
:=xlYes
마지막행 = Range("A1").End(xlDown).Row
ActiveWorkbook.Worksheets("work").Sort.SortFields.Clear
ActiveWorkbook.Worksheets("work").Sort.SortFields.Add2 Key:=Range("A1") _
, SortOn:=xlSortOnValues, Order:=xlAscending, DataOption:= _
xlSortTextAsNumbers
With ActiveWorkbook.Worksheets("work").Sort
.SetRange Range("A2:C" & 마지막행)
.Header = xlNo
.MatchCase = False
.Orientation = xlTopToBottom
.SortMethod = xlPinYin
.Apply
End With
Sheets("Sheet1").Range("E1").Value = "출판사"
Sheets("Sheet1").Range("F1").Value = "분야"
j = 2
출판사명 = Sheets("work").Range("A2").Value
Sheets("Sheet1").Range("E2").Value = Sheets("work").Range("A2").Value
For i = 2 To 마지막행
If 출판사명 <> Sheets("work").Range("A" & i).Value Then
j = j + 1
출판사명 = Sheets("work").Range("A" & i).Value
End If
Next i
End Sub
If문 안에서 출판사명을 출력하는 코드를 작성하고, If문 밖에서 분야를 앞에 출력된 분야 뒤에 이어서 출력하도록 작성합니다.
Sub 매크로1()
'
' 매크로1 매크로
'
Sheets("Sheet1").Copy Before:=Sheets(1)
Sheets(1).Name = "work"
마지막행 = Range("A1").End(xlDown).Row
ActiveSheet.Range("$A$1:$C$" & 마지막행).RemoveDuplicates Columns:=Array(1, 3), Header _
:=xlYes
마지막행 = Range("A1").End(xlDown).Row
ActiveWorkbook.Worksheets("work").Sort.SortFields.Clear
ActiveWorkbook.Worksheets("work").Sort.SortFields.Add2 Key:=Range("A1") _
, SortOn:=xlSortOnValues, Order:=xlAscending, DataOption:= _
xlSortTextAsNumbers
With ActiveWorkbook.Worksheets("work").Sort
.SetRange Range("A2:C" & 마지막행)
.Header = xlNo
.MatchCase = False
.Orientation = xlTopToBottom
.SortMethod = xlPinYin
.Apply
End With
Sheets("Sheet1").Range("E1").Value = "출판사"
Sheets("Sheet1").Range("F1").Value = "분야"
j = 2
출판사명 = Sheets("work").Range("A2").Value
Sheets("Sheet1").Range("E2").Value = Sheets("work").Range("A2").Value
For i = 2 To 마지막행
If 출판사명 <> Sheets("work").Range("A" & i).Value Then
j = j + 1
Sheets("Sheet1").Range("E" & j).Value = Sheets("work").Range("A" & i).Value
출판사명 = Sheets("work").Range("A" & i).Value
End If
Sheets("Sheet1").Range("F" & j).Value = Sheets("Sheet1").Range("F" & j).Value & Sheets("work").Range("C" & i).Value & ", "
Next i
End Sub마지막으로 분야를 출력한 내용 끝에 필요 없는 ', '(쉼표와 빈칸)을 삭제하는 코드를 작성합니다.
출력된 내용의 마지막 행은 변수 j의 값까지 입니다.
Sub 매크로1()
'
' 매크로1 매크로
'
Sheets("Sheet1").Copy Before:=Sheets(1)
Sheets(1).Name = "work"
마지막행 = Range("A1").End(xlDown).Row
ActiveSheet.Range("$A$1:$C$" & 마지막행).RemoveDuplicates Columns:=Array(1, 3), Header _
:=xlYes
마지막행 = Range("A1").End(xlDown).Row
ActiveWorkbook.Worksheets("work").Sort.SortFields.Clear
ActiveWorkbook.Worksheets("work").Sort.SortFields.Add2 Key:=Range("A1") _
, SortOn:=xlSortOnValues, Order:=xlAscending, DataOption:= _
xlSortTextAsNumbers
With ActiveWorkbook.Worksheets("work").Sort
.SetRange Range("A2:C" & 마지막행)
.Header = xlNo
.MatchCase = False
.Orientation = xlTopToBottom
.SortMethod = xlPinYin
.Apply
End With
Sheets("Sheet1").Range("E1").Value = "출판사"
Sheets("Sheet1").Range("F1").Value = "분야"
j = 2
출판사명 = Sheets("work").Range("A2").Value
Sheets("Sheet1").Range("E2").Value = Sheets("work").Range("A2").Value
For i = 2 To 마지막행
If 출판사명 <> Sheets("work").Range("A" & i).Value Then
j = j + 1
Sheets("Sheet1").Range("E" & j).Value = Sheets("work").Range("A" & i).Value
출판사명 = Sheets("work").Range("A" & i).Value
End If
Sheets("Sheet1").Range("F" & j).Value = Sheets("Sheet1").Range("F" & j).Value & Sheets("work").Range("C" & i).Value & ", "
Next i
For i = 2 To j
Sheets("Sheet1").Range("F" & i).Value = Left(Sheets("Sheet1").Range("F" & i).Value, Len(Sheets("Sheet1").Range("F" & i).Value) - 2)
Next i
End Sub
여기까지 작성한 뒤 저장하고, 다시 한번 제대로 실행되는지 <F5>키를 눌러 실행합니다.
Sheet1 시트를 선택해 결과를 확인합니다.

마지막으로 작업용으로 사용한 work 시트를 삭제하면 마무리 됩니다.
그 전에 Sheet1 시트와 work 시트를 여러 번 적어야 해서 코드가 길게 표시되는데, 시트를 나타내는 변수를 써서 코드를 줄이도록 하겠습니다.
이 작업은 코드가 실행되는 것엔 영향을 미치지 않고 코드를 보기 편하고 나중에 바꿀 일이 있을 때 쉽게 바꾸기 위한 작업입니다.
개체 변수를 선언하고 시트를 할당합니다.
Sub 매크로1()
'
' 매크로1 매크로
'
Dim S1 As Object
Dim S2 As Object
Set S1 = Sheets("Sheet1")
S1.Copy Before:=Sheets(1)
Sheets(1).Name = "work"
Set S2 = Sheets("work")
마지막행 = S2.Range("A1").End(xlDown).Row
ActiveSheet.Range("$A$1:$C$" & 마지막행).RemoveDuplicates Columns:=Array(1, 3), Header _
:=xlYes
마지막행 = S2.Range("A1").End(xlDown).Row
ActiveWorkbook.Sheets("work").Sort.SortFields.Clear
ActiveWorkbook.Sheets("work").Sort.SortFields.Add2 Key:=Range("A1") _
, SortOn:=xlSortOnValues, Order:=xlAscending, DataOption:= _
xlSortTextAsNumbers
With ActiveWorkbook.Sheets("work").Sort
.SetRange Range("A2:C" & 마지막행)
.Header = xlNo
.MatchCase = False
.Orientation = xlTopToBottom
.SortMethod = xlPinYin
.Apply
End With
S1.Range("E1").Value = "출판사"
S1.Range("F1").Value = "분야"
j = 2
출판사명 = S2.Range("A2").Value
S1.Range("E2").Value = S2.Range("A2").Value
For i = 2 To 마지막행
If 출판사명 <> S2.Range("A" & i).Value Then
j = j + 1
S1.Range("E" & j).Value = S2.Range("A" & i).Value
출판사명 = S2.Range("A" & i).Value
End If
S1.Range("F" & j).Value = S1.Range("F" & j).Value & S2.Range("C" & i).Value & ", "
Next i
For i = 2 To j
S1.Range("F" & i).Value = Left(S1.Range("F" & i).Value, Len(S1.Range("F" & i).Value) - 2)
Next i
End Sub마지막에 work 시트를 삭제하는 코드를 넣습니다.
그런데 시트 삭제 코드만 넣으면 '정말 지우시겠습니까?' 같은 경고창이 표시됩니다.
시트를 지우면 영구적인 삭제이므로 되돌릴 수 없습니다.
그래서 특별히 경고창으로 강조해서 표시하는 것입니다.
자동으로 실행되어야 하므로 경고창이 나타나지 않도록 작용하는 코드를 적고, 시트를 삭제한 뒤 다시 경고창이 표시되도록 설정하는 코드를 적습니다.
Sub 매크로1()
'
' 매크로1 매크로
'
Dim S1 As Object
Dim S2 As Object
Set S1 = Sheets("Sheet1")
S1.Copy Before:=Sheets(1)
Sheets(1).Name = "work"
Set S2 = Sheets("work")
마지막행 = S2.Range("A1").End(xlDown).Row
ActiveSheet.Range("$A$1:$C$" & 마지막행).RemoveDuplicates Columns:=Array(1, 3), Header _
:=xlYes
마지막행 = S2.Range("A1").End(xlDown).Row
ActiveWorkbook.Sheets("work").Sort.SortFields.Clear
ActiveWorkbook.Sheets("work").Sort.SortFields.Add2 Key:=Range("A1") _
, SortOn:=xlSortOnValues, Order:=xlAscending, DataOption:= _
xlSortTextAsNumbers
With ActiveWorkbook.Sheets("work").Sort
.SetRange Range("A2:C" & 마지막행)
.Header = xlNo
.MatchCase = False
.Orientation = xlTopToBottom
.SortMethod = xlPinYin
.Apply
End With
S1.Range("E1").Value = "출판사"
S1.Range("F1").Value = "분야"
j = 2
출판사명 = S2.Range("A2").Value
S1.Range("E2").Value = S2.Range("A2").Value
For i = 2 To 마지막행
If 출판사명 <> S2.Range("A" & i).Value Then
j = j + 1
S1.Range("E" & j).Value = S2.Range("A" & i).Value
출판사명 = S2.Range("A" & i).Value
End If
S1.Range("F" & j).Value = S1.Range("F" & j).Value & S2.Range("C" & i).Value & ", "
Next i
For i = 2 To j
S1.Range("F" & i).Value = Left(S1.Range("F" & i).Value, Len(S1.Range("F" & i).Value) - 2)
Next i
Application.DisplayAlerts = False
S2.Delete
Application.DisplayAlerts = True
End Sub
이렇게 해서 완성되었습니다.
중첩된 반복문 없이 작성되어 처리할 데이터가 많아도 큰 어려움 없이 빠르게 잘 동작하리라 기대합니다.
마지막 완성된 코드만 보지 말고 차근차근 순서대로 만들어져 가는 코드를 따라 가다 보면 의미를 파악할 수 있습니다.
필요하신 분께 도움이 되길 바라며 마치겠습니다.
수고하셨습니다.
'매크로&VBA' 카테고리의 다른 글
| 전체 병합 기능을 응용한 열방향 전체 병합 기능 (0) | 2020.09.14 |
|---|---|
| 숫자를 영어로 나타내기 (0) | 2020.08.31 |
| 같은 내용을 묶어서 합치기2(배열) (0) | 2020.06.25 |
| 같은 내용을 묶어서 합치기(VBA) (0) | 2020.06.25 |
| 거래내역을 DB 형식으로 저장하기 (0) | 2020.06.20 |